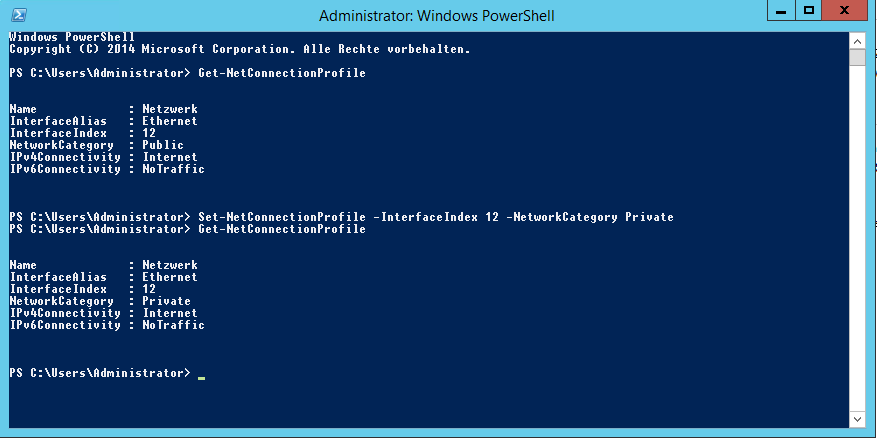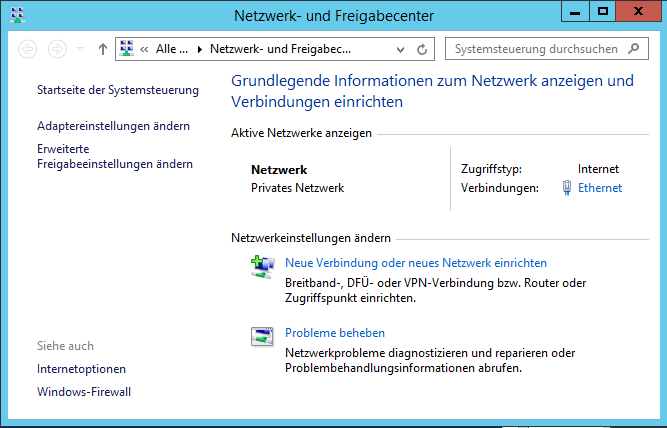Zum Anlegen von Ordner per Powershell-Script möchte verwende ich gerne wenige Zeilen. Daher hier ein Beispiel, wie man einen versteckten Ordner mit nur einem Befehl anlegt. Ich lege dazu einen Unterordner im User-Profil-Verzeichnis des aktuellen Benutzers an.
Ausführliche Schreibweise
Hier werden Variablen genutzt und jeder Schritt einzeln erledigt.
# Ordnerpfad
$fpath="$env:USERPROFILE\BlaBlubb"
# Ordner anlegen
new-item $fpath -ItemType Directory
# Ordner als Objekt einlesen
$f=get-item $fpath # Attribut versteckt setzen $f.attributes="Hidden"
Kurze Schreibweise
Hier verwende ich noch den Pfad als Variable, setze die Attribute aber gleich durch Übergabe des angelegten Ordners per Pipe an den nächsten Befehl.
# Ordnerpfad
$fpath="$env:USERPROFILE\BlaBlubb"
# Ordner mit Attribut anlegen
new-item $fpath -ItemType Directory | %{$_.Attributes = "hidden"}
Einzeiler
Hier wird nur noch ein Alias (weniger Parameter) inkl. Pipe genutzt.
# Mach jetzt
mkdir $env:USERPROFILE\BlaBlubb | %{$_.Attributes = "hidden"}
Alle weiteren Details zum Powshell CmdLet New-Item können im Microsoft TechNet nachgelesen werden.